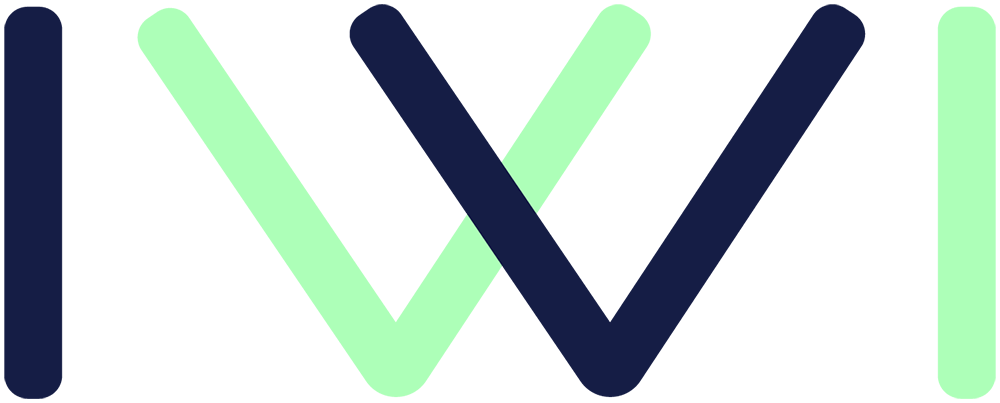Chaque bloc de contenu bénéficie de fonctionnalités vous permettant de créer un template 100% à votre image !
BLOC TEXT
Vous retrouverez dans ce bloc toutes les fonctionnalités pour créer un texte à votre image (gras, couleurs, centré, ...), mais aussi de précieux outils tels que :
- Les champs de fusion : ce sont des champs qui feront apparaître des valeurs propres à chaque participant (nom, prénom, société, choix d'activité, etc.).
Pour cela rendez vous dans champs de fusion, puis sélectionnez le champs souhaité (First name, Last name, Function…) en cliquant sur le « + » à leur droite.
Vous verrez alors apparaître un champs "|*iwiFIELD*|" qui affichera une information propre à chaque invité.
Exemple : le champs de fusion "Bonjour |*iwiFIELD* Last name *iwiFIELD*|" laissera apparaître à Mr Dupont "Bonjour Dupont"
Cela vous sera utile par exemple afin de rappeler à votre participant l’atelier auquel il s’est inscrit ou encore la session qu’il a choisie.
- Insérer un lien : cliquez sur « Liens » et renseignez l’URL que vous souhaitez partager.
Choisissez un “IWI URLS”, c'est un lien qui renverra directement le destinataire à la page souhaitée de votre site.
Avec “Intitulé du lien”, affichez la phrase qui représentera votre lien.
Vous avez la possibilité de modifier la couleur du lien depuis “Couleur du texte”.
“Text lors du survol” vous permet de modifier l’affichage du lien au survole de la souris.
- Fichiers media : Vous souhaitez partager une vidéo, une photo ou un pdf ? Téléchargez votre contenu puis insérez le dans votre template.
BLOC IMAGE
Chargez votre image en collant son URL ou en la sélectionnant dans vos dossiers.
- Modifiez sa position, sa taille, son alignement. Si vous souhaitez que l’image soit pleine au niveau de la largeur, pensez à inscrire “100%” dans le champ “Size in percentage”.
- Ajoutez un titre à l'image via la rubrique “ALT text”.
- Rendre l’image cliquable sur l’URL de votre choix en cochant “L'image est cliquable”.
En cochant la checkbox “L'image est le code QR de chaque utilisateur”, vous affichez le QR code personnel de chaque invité. Le QR code pourra être scanné par notre application WELCOME (Accueillez chaque participants en 4s) lors du check in lorsque l'invité montrera son mail.
Remarque : Attention ! Vous ne pouvez pas ajouter d’images si votre événement n’est pas actif.
LES AUTRES BLOCS
BLOC BOUTON : Élément indispensable de votre template, les boutons d'accès au site, aux billets et à tous les documents que vous souhaitez partager. Voir article Personnaliser un bouton.
BLOC SEPARATION: Ajoutez de l’espace entre les différents contenus et aérez votre mail. En cochant “colored horizontal line” vous pouvez épaissir, rétrécir, colorer la ligne.
BLOC TABLE : Insérez un tableau en ajoutant des images, des liens, boutons, ou encore utiliser la fonctionnalité Champs de fusion. Privilégier cette solution si vous voulez afficher votre contenu en plusieurs contenus (largeur colonne…).
BLOC MIXTE :Comme pour le bloc de contenu « Table », vous pouvez le personnaliser en ajoutant des images, des liens, boutons, ou encore utiliser la fonctionnalité « Merge Fields ».
BLOC CODE : Grâce à la section « Code », personnalisez votre Template en utilisant le langage HTML et CSS.
Articles liés
-
Créer un templateArticle crée le 19/01/2022, 09:22Avec l'éditeur de mailing d'IWI Events, je peux créer des templates pour envoyer des mai...
-
Personnaliser un templateArticle crée le 19/01/2022, 10:24Pour envoyer des mails personnalisés à l'image de mon événement, je peux concevoir mon...
-
Personnalisez un boutonArticle crée le 21/02/2022, 11:49Engagez tous vos invités et redirigez-les où vous le souhaitez grâce aux boutons dispon...
-
Utiliser les blocs table, mixte et codeArticle crée le 07/09/2022, 16:48Avec IWI Events, améliorez la qualité de vos emails en utilisant les blocs table, mixte ...
-
Utiliser les blocs texte, image et séparationArticle crée le 07/09/2022, 16:50Avec IWI Events, personnalisez vos emails en intégrant différents blocs de contenus : cr...
Articles suggerés
-
Créer un templateArticle crée le 19/01/2022, 09:22Avec l'éditeur de mailing d'IWI Events, je peux créer des templates pour envoyer des mai...
-
Adapter son événement à une audience hybrideArticle crée le 24/11/2022, 11:02Avec la solution Saas d'IWI Events, vous serez en mesure d'adapter au mieux votre événem...