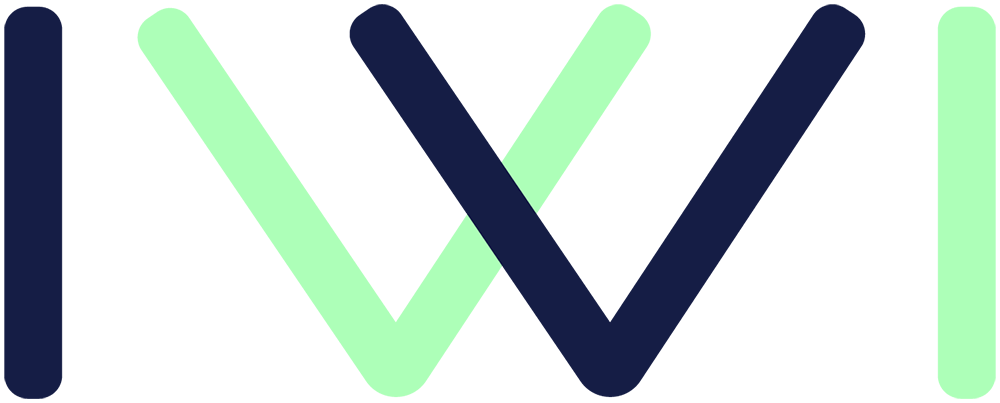Un template d'affichage vous permettra d'accéderez uniquement aux champs / données qui vous intéressent.
Découvrez comment personnaliser les templates d'affichage en vidéo 👇
Créer un template d’affichage
Dans le menu Invités, cliquez sur l’écrou en haut à droite.
- Cliquez sur “Ajouter nouveau” pour ajouter un nouveau template. Inscrivez son nom. Vous pouvez enregistrer un maximum de 20 template.
Astuce : Vous êtes plusieurs à travailler sur le même événement et souhaitez rendre privé votre template ? Sélectionnez “Template privé”.
Champs disponibles
- Ajoutez les champs que vous souhaitez en cliquant sur le “+” à leur droite. Une fois sélectionnés, ils s’afficheront à droite de l’écran dans “Champs affichés” (vous pouvez ajouter un maximum de 10 champs par template).
- Attention ! Il existe plusieurs catégories de champ.
Champs affichés
- S’affichent ici tous les champs présents dans votre template.
- Supprimez-les en cliquant sur le “-” à leur droite. Enfin, glissez-déposez les pour modifier leur ordre.
Cliquez sur “Appliquer” pour enregistrer et appliquer votre template à votre base de données !
Actions des templates d’affichages
Modifier votre template d’affichage dans “Templates de tableau” et appuyer sur l'un des logos selectionner, modifier ou supprimer à droite.
Il ne vous reste plus qu'à valider et votre template d'affichage sera actif.
Articles suggerés
-
Créer un templateArticle crée le 19/01/2022, 09:22Avec l'éditeur de mailing d'IWI Events, je peux créer des templates pour envoyer des mai...
-
Adapter son événement à une audience hybrideArticle crée le 24/11/2022, 11:02Avec la solution Saas d'IWI Events, vous serez en mesure d'adapter au mieux votre événem...