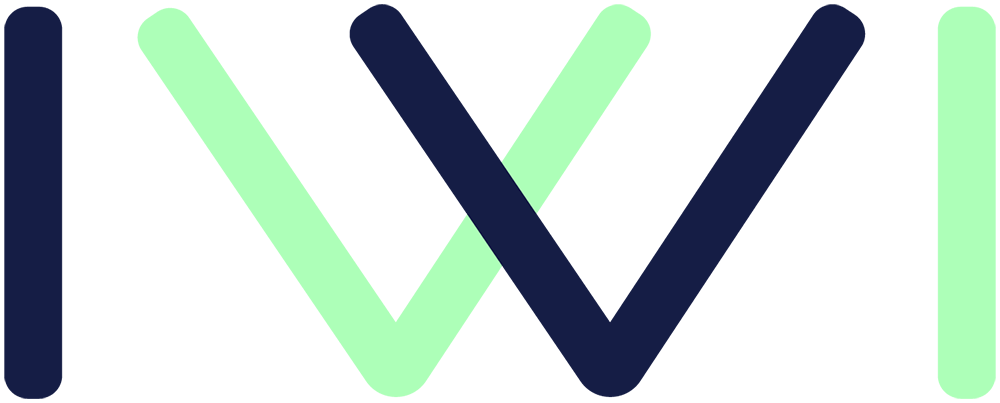Avec IWI Events, paramétrez vos options de check-in. Rendez-vous dans la section Check-in du menu latéral.
Créer un check point
Pour ajouter un checkpoint cliquer sur le + bleu. Pour modifier un checkpoint existant, appuyez sur le crayon.
Pour voir les statistiques du checkpoint, il suffit de cliquer sur le bouton des statistiques.
Pour activer/désactiver le checkpoint, cliquez sur pause/play.
Nommer le checkpoint, puis définissez une date de début et de fin, ainsi que les horaires de début et de fin, vous pouvez préciser le lieu.
Dans l’onglet options, vous avez la possibilité de :
- Activer le checkpoint
- Activer le remplissage automatique des invités
- Activer la prise de photo avant le check-in
- L'Opt-in
-
Activer l'envoi de mail à chaque check
Enregistrez avec le bouton bleu.
Paramétrer un check point
Éditez un checkpoint en appuyant sur le crayon.
Dans le premier onglet, vous pourrez modifier la langue d'édition ainsi que les infos générales comme le nom de l'événement, la date et l'heure de début et de fin.
Des options s'offrent à vous (cochez pour activer) :
- Remplissage automatique des invités (chaque Guest/utilisateur crée depuis le site d'inscription Welcome, l'application Interact ou le Manager est automatiquement ajouté à la liste des invités de ce Checkpoint).
- Une photo peut être prise avant le check-in (Une photo peut être prise pour valider le check-in des guests dans l'application Welcome.
- Par exemple, cette photo peut être un portrait de l'invité ou sa carte d'identité).
- Par exemple, cette photo peut être un portrait de l'invité ou sa carte d'identité).
- Opt-in (un texte légal doit être accepté par les invités pour valider leur check-in dans l'application Welcome)
En cochant la case, une page s'affiche, remplissez la avec le texte de l'Opt-in.
- Un email est envoyé pour chaque check un email de bienvenue est envoyé à chaque invité après son check.
Remplissez le sujet de l'email, le texte pre-header puis sélectionnez le template de l'email.
N'oubliez pas d'enregister les modifications à l'aide du bouton bleu "Enregister".
Dans la section Invités sélectionner les invités à ajouter au Checkpoint.
Vous avez la possibilité d'ajouter un invité manuellement en effectuant une recherche, ainsi que de filtrer par critère.
Vous pouvez ajouter tous les ajouter ou les supprimer à l'aide des boutons rouge et bleu.
La liste des invités ajoutés apparait sur la droite. Pour enlever un participant, appuyez sur le moins rouge de la personne.
Dans la section Champs de profil sélectionnez les champs qui seront affichés dans l'application Welcome pour chaque invité.
Faites une recherche ou sélectionnez les champs souhaités directement depuis la liste de gauche en appuyant sur le plus bleu.
Vous pouvez consulter les champs sélectionnés dans la liste de droite ainsi que d'ordonner les champs en les faisant glisser.
La possibilité de rendre les groupes et/ou les équipes visibles s'offre à vous, il suffit de cocher les cases choisies.
Vous pouvez aussi ajouter une question de sondage au moment du check-in : cliquez d'abord sur le bouton bleu ajouter une question.
La fenêtre d'édition de question s'ouvre, nommez la question et choisissez le type de question.
Vous avez la possibilité de rendre la question obligatoire ainsi que d'ajouter un texte précédant la question. Enfin, écrivez la question et validez avec le bouton bleu "enregistrer".
Paramètres
Depuis l'onglet paramètres du menu latéral de gauche, réglez les fonctions de l'application.
Définissez l'identifiant et le mot de passe hôte, ainsi que le nombre maximal d'utilisateurs par check, puis le nombre maximal d'appareils d'hôte.
Vous avez la possibilité d'activer une multitude de fonctions en cochant les cases. N'oubliez pas d'enregistrer à l'aide du bouton bleu.
Articles liés
-
Découvrir l'application Welcome pour organiser votre émargement...Article crée le 15/08/2022, 14:15Avec IWI Events, accueillez en un temps record et de manière personnalisée des milliers ...
-
Les fonctions avancées de l'application WelcomeArticle crée le 07/09/2022, 17:01Avec IWI Events, perfectionnez votre check-in à l'aide de fonctionnalités avancées : aj...
Articles suggerés
-
Créer un templateArticle crée le 19/01/2022, 09:22Avec l'éditeur de mailing d'IWI Events, je peux créer des templates pour envoyer des mai...
-
Adapter son événement à une audience hybrideArticle crée le 24/11/2022, 11:02Avec la solution Saas d'IWI Events, vous serez en mesure d'adapter au mieux votre événem...